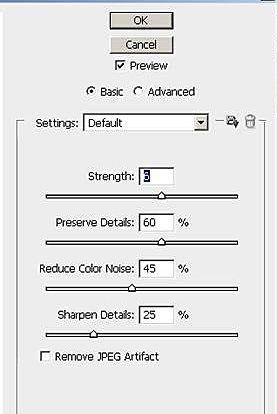Not too many things make an epub document look more unprofessional than grainy, fuzzy images. All images should be sharpened right before insertion into an ePub file. Sharpening is always the very last thing you do to an image before inserting it wherever it goes. Sharpening your images is definitely an important part of ePub creation and this blog article will provide basic instructions on how to use Photoshop to sharpen images using Photoshop’s most popular sharpening tool – the Unsharp Mask.
First of all, what is image sharpening? Image sharpening involves increasing the contrast between edges. You are making the lighter edge lighter and the darker edge darker to create a stronger contrast and greater sharpness.
On the down side, sharpening can easily be overdone, resulting in a “sharpening halo” which is a white gap between lighter and darker pixels. Sharpening can also highlight noise in the image. You’ll want to get rid of as much noise as possible before sharpening.
Sharpening is the very last step you should perform before inserting the image into the ePub. Here are the steps in Photoshop you should take before undertaking the final, sharpening process:
1) Open up the image file in Photoshop. I normally open an image file as a Smart Object (File / Open as Smart Object), duplicate that layer, and rasterize the duplicate layer.
2) Resize your image. This is the first step. An image going into an ePub should not exceed 500 pixels in height or width. A larger image will not fit into many ePub e-readers all at once. Image resolution should be set at 72 ppi for ePub, just like for the web. To change an image’s size and resolution in Photoshop, click Image / Image Size and set the Pixel Dimension and Resolution.
3) Get rid of as much noise as possible, or you’ll end up sharpening noise. Photoshop’s best noise reduction tool is the noise reduction filter. Access this with Filter / Noise / Reduce Noise. Photoshop filters process the current layer so you either want to create a duplicate layer to run the filter on or convert the image to a Smart Object so the filter will run in its own layer.
Here are the sliding bar settings in this filer that you can adjust:
– Strength – If you have lot of bright or colored grains (called color noise), increase this sliding bar setting to reduce this noise in every color channel.
– Preserve Detail – This setting helps protect details within your image. You’ll need to find a balance between this setting and Strength setting because each does almost the opposite.
– Reduce Color Noise – This setting, like the Strength setting, reduces random color specks in the image.
– Sharpen Details – Don’t use this. Use other and better sharpening tools available in Photoshop.
– Remove JPEG Artifacts – This removes some of the blocky look the lower quality JPEGs sometimes have.
– Advanced – Allows you to adjust individual color channels. Noise most often occurs in the blue channel.
4) Duplicate the layer again before sharpening. Sharpening is a destructive process that runs on the current layer. Create a backup of an image on a duplicate layer when sharpening it.
5) Change the sharpening layer’s blend mode to Luminosity. Because Photoshop lightens and darkens quite a few pixels during sharpening, there is a risk that the color on the image may shift. When you change the sharpening layer’s blend mode to Luminosity, the sharpening only affect the brightness of the pixels, not the color of the pixels. To set a layer’s blending mode to Luminosity, left-click that layer in the layers panel, select Blending Options / blend mode: Luminosity.
6) Start the sharpening process.
Photoshop sharpening tools are filters that are available by: Filter / Sharpen. The two most useful sharpening filters available are the Unsharp Mask and Smart Sharpen. The Unsharp Mask is the most popular and easiest-to-use sharpening filter so it will be discussed here in detail. Here is how to select the Unsharp Mask:

Selecting the Unsharp Mask in Photoshop In Order To Sharpen Images Before Insertion into an ePub File.
1) The Unsharp Mask – This sharpening filter has been with Photoshop for a long time and is the favorite sharpening tool for many people because it is so quick and easy to use. The Unsharp Mask looks at the contrast between pixels and determines whether (according to your Threshold setting) there is enough contract to be designated an edge. If the Unsharp Mask determines that it has found an edge, Photoshop lightens the lighter pixels and darkens the darker ones to the Amount setting that you have set. The Unsharp Mask has three sliding setting that can be adjusted as follows:
– Amount – This is the amount of sharpening intensity that is applied. Sharpening intensity determines how lighter light pixels become and how much darker dark pixels become.
– Radius – This setting controls how far from the edge the sharpening affect is applied.
– Threshold – This setting determines how different neighboring pixels have to be before the Unsharp Mask considers them to be an edge.
Here is what the Unsharp Mask and its level setting look like:
Good settings for sharpening an image to be inserted into an ePub are Amount to 200 percent, Threshold to 0, and Radius to 3. The exaggerated Amount (200) is suggested because images are often downsized to fit into an ePub e-reader (ePub image height or width should not exceed 500 px). Downsizing an image makes the image softer thus requiring more sharpening.
2) The Smart Sharpen filter has a lot more options and is more complicated than the Unsharp Mask. This filter takes a bit more practice than the Unsharp Mask and will be the topic of another blog article.
A few more tips:
– If you wish to sharpen a multi-layered image, you should combine the images into a single layer and sharpen that layer. You’ll drive yourself nuts trying to figure which individual layers to sharpen. The best way to combine layers is not to combine them directly but only make a copy of what would be the combined layers. Make this copy of the combined layers by selecting all layers simultaneously that will be part of the single combined copy layer. Select multiple layers simultaneously by holding the CTRL button down while selecting consecutive layers. Toggle the visibility of each layer to “Visible” using the “eye” toggle switch on the layer. Then, click CTRL / ALT / E simultaneously. The single copied combined layer will appear on top and no other layers will not be affected. Apply the sharpening filter to this copy layer.
– You can sharpen only a part of an image by applying a mask to the layer and exposing only the part of the image that you want to sharpen.
– One way to reduce the effect of one pass of the Unsharp Mask is to “fade” the filter. After you have run the Unsharp Mask and before you do anything else, go to Edit / Fade. You can set how much you want Photoshop to reduce the effect of the Unsharp Mask filter.
There. Now your image is ready to be inserted into the ePub. You’ve done a good sharpening job if the sharpening effect is not noticed by viewer. They just notice how clear the image looks.