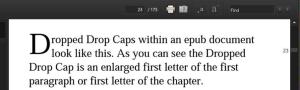Images inserted into an ePub document should be sized correctly and have a resolution of 72 ppi. This blog article will show how to do that in Photoshop.
First, little background info about pixels and resolution. Resolution can be thought of as pixel density, that is, how many pixels are packed into a space. Resolution is measured in ppi (pixels per inch). Sometime you might hear resolution measured in dpi (dots per inch) but that is not technically correct. Dpi is a measurement used by your desktop laser printer, which print dots of color. Incidentally, if you using Photoshop to create an image that will be printed on your desktop laser printer, you’ll get the best-looking image by setting the ppi resolution in Photoshop to the dpi of the printer (which can be found in the owner’s manual)
Another resolution measurement that you should also be aware of is lpi (lines per inch). Professional printing presses print images that are composed of tiny shapes, usually circles. Lpi is the measurement that tells how many of these shapes getting printed per inch.
Your computer monitor and the viewing screen of an ePub e-reader cannot take advantage of resolution higher than 72 ppi. On-screen resolution is handled by a video driver, which results in a 72 ppi image looking exactly the same as a 300 ppi image. Any resolution above 72 ppi for an image simply increases file size, but does not improve the image’s appearance onscreen at all.
Printers, on the other hand, can take advantage of higher resolution. A 300 ppi printed image definitely looks sharper than the same printed image at 72 ppi. If I were to convert your book into the .pdf files for submission to a print-on-demand company, I would need to set the resolution of all images to 300 ppi. If you are a self-publisher, you would use a print-on-demand company to print and sell hardcopy versions of your book in the online bookstores such as Amazon. Most of my own self-published books are sold on Amazon as both ebooks and hardcopies printed by the print-on-demand company Lightning Source.
Now, here’s how you use Photoshop to resize your images for ePub and set the resolution at 72 ppi. All of this work can performed in the Image Size dialog box. Access the Image Size dialog box by Image / Image Size. Here is the resulting Image Size dialog box that will appear:
You are most concerned with Width and Height in the Pixel Dimensions box and the Resolution in the Document Size Box. The Width and Height measurements in the Document Size box tell how big the image would be if printed on a printer. You don’t have to worry about those measurements.
Set the resolution to 72 ppi (pixel/inch) and then set the Width and Height in the Pixel Dimensions box. An ePub image should not have its Width or Height Pixel Dimension set greater than 500 pixels. Images wider or taller than 500 pixels might not fit completely into the viewing screens of many e-readers.
Leave Scale Styles checked. If you have applied any styles in Photoshop to the image, you want those styling effects to be resized the same as your image.
Leave Constrained Proportion checked. This locks the width / height ratio when the image is resized.
Leave the Resample Image checkbox checked if you want to change image resolution without changing image quality. Resampling is the process of adding or subtracting pixel when an image is resized.
For the type of Resampling, select Bicubic Sharpener. Photoshop experts claim that this Resampling method produces the best results when images are enlarged or downsized.
Having set your image’s Width, Height, and Resolution correctly for insertion into an ePub document, you are now ready for the last step, which is to sharpen your image. The previous article in this blog explains how to use Photoshop sharpen in image for insertion into an ePub document.
After sharpening your image, save it by File / Save for Web & Devices. Here is the dialog box that appears:
Save the image as a JPEG and select Maximum Quality with a number setting of 100. Make sure the Image Size is set correct and Save it. “Save for Webb & Devices” automatically saves images at 72 ppi resolution. I prefer to do that in the Image Size dialog box and then sharpen the image. This way, I will avoid any surprises that might happen if you let “Set for Web & Devices” change the resolution.